Instructions to Open XPS Documents
Instructions to Open XPS Documents
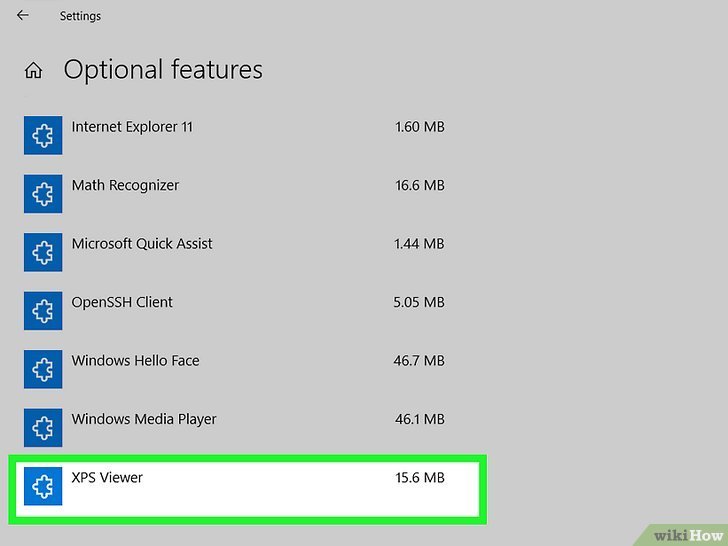
Method 1
Utilizing Windows XPS Watcher (Windows 10) PDF download Download Article Stage 1 Add XPS Watcher to your PC if essential.
1
Add XPS Watcher to your PC if vital. This is the way you can see whether XPS Watcher is introduced on your Windows 10 or 11 PC, as well as how to introduce it in the event that it’s not: Press Windows key + S to enact the pursuit bar. Include any optional features.
Click Oversee discretionary highlights. In the event that you see “XPS Watcher” in the rundown of introduced highlights, you’re all set. If not, go to the top of the window and click Add a feature. Then, check the box next to “XPS Viewer” and click Install at the bottom.
Stage 2
Open the XPS watcher.
2
Activate the XPS viewer. A simple method for doing this is to type xps into the Windows search bar (you can tap the amplifying glass close to the Beginning button or press Windows key + S in the event that you don’t see it)
and snap XPS Watcher in the indexed lists.
Stage 3
Open the XPS record in the watcher.
3
In the viewer, open the XPS document.
To do this, click the Record menu at the highest point of the watcher, select Open, and explore to the record finishing with the .xps document expansion. Select the document and snap Open to show it in the XPS Watcher. Double tapping your XPS record on your PC will likewise open it quickly in the XPS watcher. Stage 4 Save the document as a PDF (discretionary).
4
Create a PDF copy of the file (optional). Assuming your XPS record is significant and you think others need to see it
it’ll be ideal to change it over completely to PDF and share/save that all things being equal. How it’s done: Click the printer symbol in the upper-right corner (toward the left of the Track down bar). As the printer, select Microsoft Print to PDF. Click the Print button. The “Save as type” menu is now set to PDF Document, as you can see. Type a name for the record, pick a saving area, and afterward click Save.
Method 2
Utilizing Windows XPS Watcher (Windows 11)
Stage 1
Open Windows 11’s Discretionary Highlights board.
1
Open the Optional Features panel in Windows 11. While there is a XPS peruser accessible for Windows 11, it’s not introduced of course. Fortunately, installing it is simple: To activate the search bar, press the Windows key + S.
Type discretionary highlights. Click Discretionary Elements in the list items. Stage 2 Snap the View highlights button.
2
Click the View highlights button.
It can be found in the window’s upper-right corner.
Stage 3
Sort XPS into the hunt bar.
3
Type XPS into the inquiry bar. When you type XPS, you’ll
see “XPS Watcher” in the query items.
Step 4
Select the checkbox and select Next.
4
Actually look at the case and snap Straightaway.
In the event that the crate is as of now checked, jump to Stage 5.
Stage 5
Snap Introduce. 5 Click Introduce.
This introduces the XPS Watcher on Windows 11. Stage 6 Right-click the XPS record and select Open with > XPS Watcher.
6
Select Open with > XPS Viewer from the context menu of the XPS file.
Stage 7 Select “XPS Watcher” and snap Generally.
7
Select “XPS Watcher” and snap Generally. This opens the XPS record in Microsoft’s XPS Watcher. Double-clicking an XPS file
will open it in XPS Viewer automatically now that XPS Viewer is the default app for XPS files. Stage 8 Save the record as a PDF (discretionary).
8
Save the record as a PDF (discretionary). To save the record as a PDF so it’s simpler to impart to other people, click the printer symbol at the upper right corner, select Microsoft Print to PDF as the printer
and snap Print. You can then pick an area to save the document to, enter a record name, and snap Save.
Method 3
Utilizing Google Drive
1
Go to https://drive.google.com. However long you have a Google account, you can transfer your XPS record to research Drive to show it in your internet browser without any problem.
This will deal with Windows, Macintosh, and Linux. On the off chance that you’re not currently endorsed in with your Google account, adhere to the on-screen guidelines to do as such.
Stage 2
Snap + New.
2
Click + New. In the upper-left corner of Google Drive
you’ll find this button. Stage
3
Snap Record transfer on the menu.
3 Click Document transfer on the menu. This opens your PC’s record program.
Stage 4
Select the XPS document and snap Open or Pick.
4
Select the XPS document and snap Open or Pick. This is the record that finishes with “.xps.” Assuming you downloaded the document from an email or the web, it’ll generally be in your Downloads envelope.
This transfers the document to research Drive. Stage 5 Double tap or tap the XPS record in your Google Drive.
5
Double tap or tap the XPS document in your Google Drive.
This shows the items in the XPS record in your internet browser window. Stage 6 Save the document as a PDF (discretionary).
6
Save the record as a PDF (discretionary). Need to make the document more viable so others can see it without any problem? This is the way you can re-download it as a PDF: Click the printer symbol in the upper-right corner (this might work contrastingly on telephones and tablets — for best outcomes
utilize a PC, or look at XPF to PDF). Click the download button (the descending pointing bolt over a level line) at the upper-right corner of the print review. You’ll see that the record type is presently PDF (finishing with .pdf document augmentation). Pick an area to save the document to and click Save.
Method 4
Utilizing a Converter
Stage 1
Go to https://xpstopdf.com…
1 Go to https://xpstopdf.com in an internet browser. You can upload your XPS file and convert it to a PDF on this website. Since the PDF design is so broadly viable, changing over the XPS record will assist with guaranteeing that any individual who needs admittance to the document can see it. You can utilize this strategy on any stage, including Android, iPhone, iPad, or Macintosh.
Stage 2
Snap Transfer Documents.
2
Click Transfer Records.
It’s a blue button close to the center of the page.
Step 3
Click Open or Choose after selecting your XPS file.
3
Select your XPS document and snap Open or Pick. This is the document that closures with “.xps.”
Assuming that you downloaded the record from an email or the web, it’ll generally be in your Downloads envelope. Stage 4 Snap the DOWNLOAD button on the XPS document.
4
Click the DOWNLOAD button on the XPS document.
This converts the record to the PDF organization and prompts you to save it. Stage 5 Select a saving area and snap Save.
5
Click Save after choosing a location for saving. This saves the new PDF file to your computer, which should look like the XPS file.
Simply double-click or tap the PDF file to open it in your default PDF viewer, which is available on all platforms.

