Checking Windows 7/Vista/Server 2008/R2
Checking Windows 7/Vista/Server 2008/R2
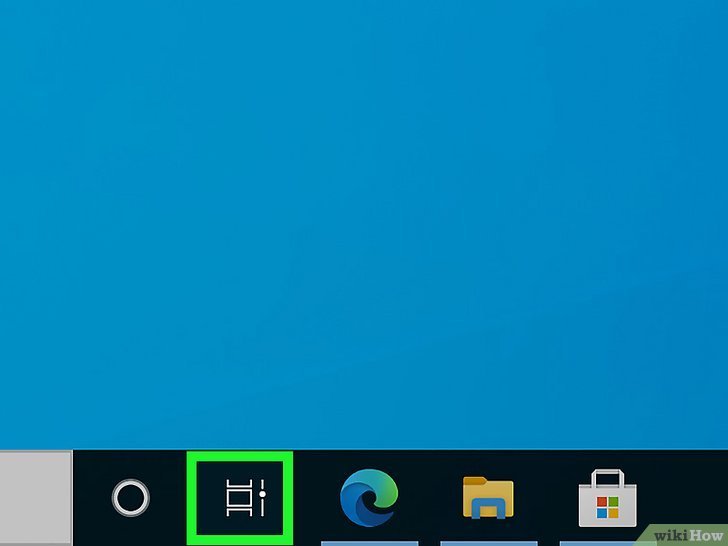
- 1Perform the following steps on your computer:
- Click on the Start Button.
- Type ‘System’ in the Start Search box
- Click “System” in the Programs list.
- 2Read the results. In the “System” window it will state either “32-bit Operating System” or “64-bit Operating System”.
Method2
Checking Windows XP/2000/Server 2003
- 1Press the WIN+R keys (Windows key and R). Type the following: sysdm.cpl and click OK.
- 2Click on “System Summary”: Under “System Type” it will either state “x86” if a 32-bit version of Windows is installed, or “EM64T” if a 64-bit version of Windows is installed.
Method3
Checking Windows 10
- 1Type in the “Control Panel” search box.
- 2Click “Control Panel”. Next, press “System & Security”. Press “System” and read the results.
Method4
Checking Windows 11
- 1Open Windows Settings page. Open Windows Settings by pressing Win+I on the keyboard and the System page will be shown at first by default.
- 2Choose and view About. Scroll down to About at the bottom of System. Click on it so you can view the information in System type.
Method5
Checking Mac OS X
- 1Launch Terminal app (see Applications/Utilities)
- 2Type the following: “uname -a” at the prompt.
- Note: do not use quotes. These were placed for emphasis.
- Note: ensure to insert the blank space between “uname” and “-a” strings.
- 3Read the text. The terminal will display two lines of text. At the end of the second line, you will find wording such as:
- RELEASE_I386 i386 ; the latest “i386” means that you’re running 32bits kernel
- RELEASE_X86_64 x86_64 ; the latest “x86_64” means that you’re running 64bits kernel

