Instructions to Download Free Applications and Games on the Application Store
Instructions to Download Free Applications and Games on the Application Store
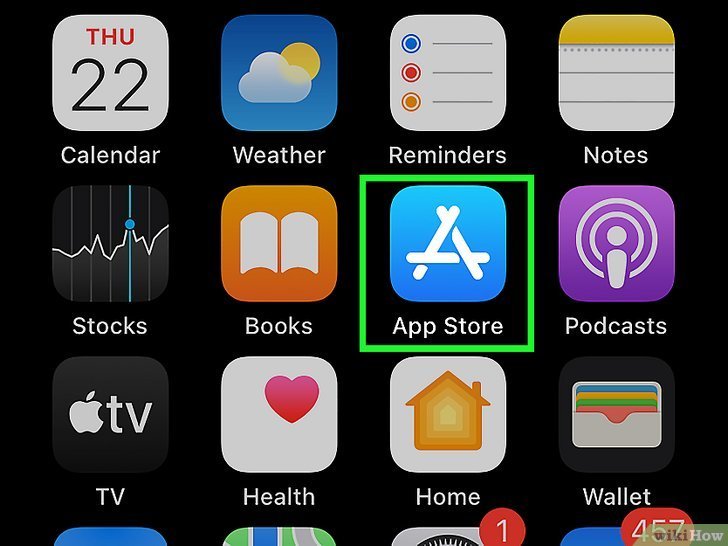
Bit by bit Guide Look for a Particular Application
1
Open the Application Store . To utilize the Application Store, tap the Application Store application symbol, which looks like a white “A” on a blue foundation. It will be in the framework of applications on one of your Home screen pages.
On the off chance that you don’t see the Application Store on a Home screen page, take a stab at looking through the Application Library: While on a Landing page, swipe the entire way to one side until you see the Application Library. It has envelopes of applications and a hunt bar at the top. Tap the Application Library search bar. Type in “application store” and select the Application Store result. In the event that you actually can’t see the Application Store, your gadget’s parental controls might be obstructing it.
2
Tap Search. It’s an amplifying glass-formed symbol in the base right corner of the screen. On some iPads, the Pursuit segment is a hunt bar in the upper right corner of the screen.
Provided that this is true, tap the inquiry bar and afterward avoid the subsequent stage.
3
Tap the pursuit bar.
The “Search” screen’s top has this. Doing so will raise your iPhone’s or alternately iPad’s console.
4
Enter an application’s name or capability. On the off chance that you have a particular application at the top of the priority list, type in its name; in any case, type in a catchphrase or expression that will help find an application to suit your requirements.
For instance, on the off chance that you’re searching for a drawing application, you could type in draw or paint here.
5
Tap Search. This blue button is on the console. Doing so will look through the Application Store for your entered word or expression and raise a rundown of coordinating/related applications.
Assuming you’re searching for an application you had already, you can likewise find erased applications in the Application Store.
6
Select an application and read through its data page. Tap the app’s title to open its information page after scrolling through the list of apps until you find one you’re interested in. On an application’s data page, you can see more data including pictures, evaluations, and a portrayal. Read user reviews and learn about the app’s features on the info page to make sure it’s safe and suitable for you.
Applications that are choice have a Get button close to their title and on their application page. Some applications are allowed to download, yet have microtransactions or paid memberships. You can track down data about these in the “In-Application Buys” segment of the application’s page.
7
Tap GET. On the page’s right side is a blue button. This button will have a cost if the application isn’t free. Assuming the button says OPEN, the application is as of now introduced on your gadget.
If the button is replaced by a blue cloud icon, you have already added the app to your Apple account, but it has not yet been installed on your device. To install the application, tap the cloud icon.
8
When prompted, enter your passcode, Touch ID, or Face ID. Assuming you have Face ID or Contact ID empowered for the Application Store, entering it will quickly incite the application to start downloading onto your iPhone or iPad. Enter your Apple ID password and then tap Install when prompted if Face ID or Touch ID are not enabled for the App Store or your iPhone or iPad does not support them. As the application starts downloading, you’ll see a square with an advancement circle show up. When the circle is finished, the application is downloaded. You can prevent the application from downloading by tapping the square. On the off chance that you’re having issues downloading the application, you can take a stab at exploring to its area on the Home Screen.
Then, tap and hold the application to open the setting menu. Select Focus on Download to begin downloading the app.
9
Tap OPEN when the download is finished. It is in the same location as the previous GET button. Doing so will open the application. You can likewise open your application by tapping it on your iPhone or iPad Home Screen. On the off chance that the application isn’t on your Home Screen, you can track down it in the Application Library. Look to one side of the Home Screen to explore to the Application Library. The new app will be in the folder labeled “Recently Added.” On the off chance that you end up not requiring the application, you can undoubtedly erase it from your iPhone.
Method 2
Peruse Free Applications
1
Open the Application Store . Tap the App Store app icon, which is a blue background with a white “A.” In the event that you don’t see the Application Store on a Home screen page, have a go at looking through the Application Library: While on a Landing page, swipe the whole way to one side until you see the Application Library. It has organizers of applications and a hunt bar at the top. Select the App Store result by typing “app store.” The App Store may be blocked by your device’s parental controls if you still cannot see it.
2
Peruse free applications and games. To download, you can glance through Apple’s arrangements of the highest level applications and games. Tap Applications to peruse different sorts of applications that aren’t games, including efficiency applications, visit applications, and online entertainment applications. If you want to look at free mobile games, tap Games.
3
To locate the “Top Free Apps” section, scroll down. You’ll see the best 15 applications in an on a level plane looking over list. This is classified “Top Free Games” assuming you’re on the Games tab.
4
Tap See All to open the Top Diagrams page.
5
Select an application. Look at the rundown of applications until you find one that you need, then tap the application’s title to open its page. On an application’s data page, you can see more data including pictures, evaluations, and a portrayal. On the application data page, read client surveys and find out about the included elements to ensure that the application is protected and appropriate for you. Applications that are choice have a Get button close to their title and on their application page. Some applications are allowed to download, however have microtransactions or paid memberships. You can track down data about these in the “In-Application Buys” part of the application’s page.
6
Tap GET. It’s a blue button on the right half of the page.
Assuming that there’s a blue cloud symbol rather than the button, that implies you have previously added the application to your Apple account, however it isn’t introduced on your gadget. Tap the cloud symbol to introduce the application.
7
When prompted, enter your passcode, Touch ID, or Face ID. On the off chance that you have Face ID or Contact ID empowered for the Application Store, entering it will quickly provoke the application to start downloading onto your iPhone or iPad. In the event that you don’t have Face ID or Contact ID empowered for the Application Store or your iPhone/iPad doesn’t uphold them, you’ll enter your Macintosh ID secret phrase and afterward tap Introduce when provoked.
As the application starts downloading, you’ll see a square with an advancement circle show up. When the circle is finished, the application has effectively been downloaded. You can prevent the application from downloading by tapping the square symbol. In the event that you’re having issues downloading the application, you can take a stab at exploring to its area on the Home Screen. After that, to access the context menu, tap and hold the app. To begin the application’s download, select Prioritize Download.
8
Tap OPEN. It’s in a similar spot as the GET button was beforehand. Doing so will open the application. Your app can also be opened by tapping it on the Home Screen of your iPhone or iPad. The app can be found in the App Library if it is not on your Home Screen.
Look to one side of the Home Screen to explore to the Application Library. The new application will be in the “As of late Added” organizer.

