Match a Bluetooth device in Windows Introduce Bluetooth.
Match a Bluetooth device in Windows Introduce Bluetooth.
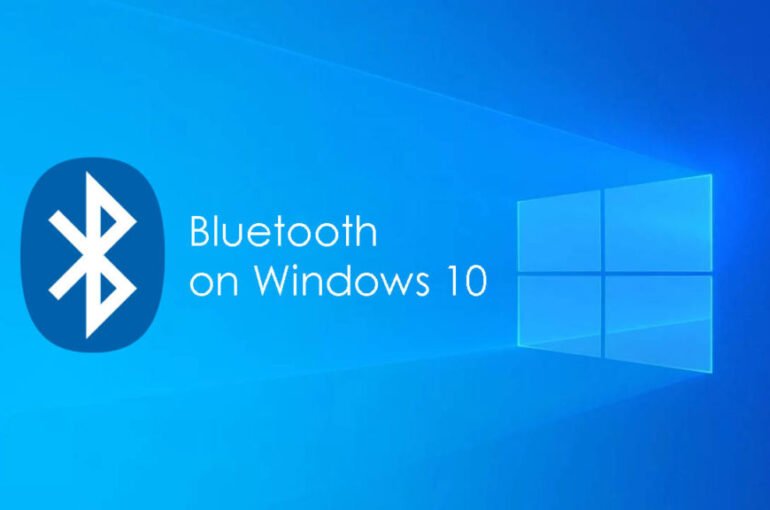
You should turn on your Windows 11 PC in the wake of checking that it upholds Bluetooth. This is the manner by which it’s finished: Turn on Bluetooth in Settings by choosing Start > Settings > Bluetooth and gadgets. In quick settings.
On the right side of your taskbar, select the Organization, Sound, or Battery icons () next to the time and date to find the quick Bluetooth setting. If it’s turned on with close to no Bluetooth devices related, it could appear as Not related . The Bluetooth button in Fast Settings’ “Not associated” state.
If you don’t see Bluetooth in quick settings, you could need to add it. For more information, see Windows 11: Change quick settings and notifications. Instructions to interface Bluetooth gadgets Turn on your Bluetooth device and make it discoverable.
The strategy you use to make it accessible differs by gadget. Truly take a gander at the contraption or visit the maker’s site to sort out how. Select the Organization, Sound, or Battery () icons on your computer, which are located close to the time and date on the right side of your taskbar.
On the Bluetooth speedy setting, select Oversee Bluetooth gadgets, and afterward select your gadget under New gadgets. The “Manage Bluetooth devices” button in Quick Settings. Follow any additional instructions that pop up, then select “Done.” Your Bluetooth-enabled PCs will typically automatically connect once they are within range of one another.
Tip: If you don’t see the Bluetooth device you want displayed in the overview, you could need to set the Bluetooth contraptions disclosure setting to Front line. Perceive How to Fix Bluetooth Issues in Windows for more data. To facilitate a Bluetooth printer or scanner Make your Bluetooth printer or scanner simple to find by turning it on.
How you make it discoverable depends upon the contraption. Truly take a gander at the contraption or visit the creator’s site to sort out how. Select Start > Settings > Bluetooth and contraptions > Printers and scanners > Add device. Wait for it to find nearby printers, select the one you want to use, and then select Add gadget. If you’re having issues presenting your printer or scanner, see either Fix printer issues or Present and include a scanner in Windows. To organize a Bluetooth contraption using Fast Pair Speedy Pair in Windows 11 permits you quickly to facilitate a maintained Bluetooth device with your PC. If the Bluetooth device supports Quick Pair, you will be notified when it is near, and you can put it into matching mode to make it easier to find. Turn on a Bluetooth device that maintains Speedy Pair and make it discoverable. The method you use to make it searchable depends on the device. Take a look at the device in person or go to the website of the manufacturer to learn more. Accepting this is your most critical time using Fast Pair, select Yes when asked with respect to whether you want to get sees and use Speedy Pair. Exactly when a notification gives that another Bluetooth device was found, select Connection point.

