The most effective method to Quiet Yourself During a Zoom Call
The most effective method to Quiet Yourself During a Zoom Call
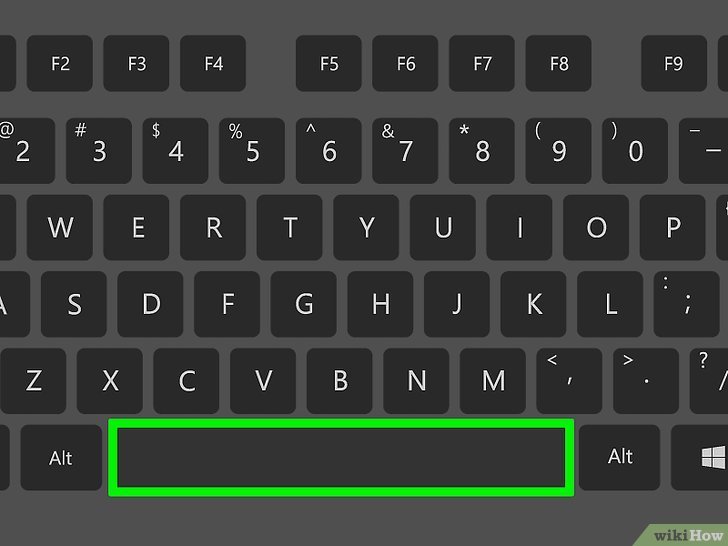
On a PC or Macintosh, find the Quiet button situated on the base left corner of the screen. Click the Quiet button once to quiet yourself. The symbol will change to a crossed-out mic, which demonstrates that you are quieted. Click the Quiet button again to unmute yourself.
Technique
1
Quieting and Unmuting Yourself
PDF download
Download Article
Stage 1 Join or begin a Zoom meeting.
1
Join or begin a Zoom meeting. You can quiet and unmute yourself in gatherings on any stage, including Macintosh, Windows, Android, and iPhone/iPad.
Stage 2 Snap or tap the mouthpiece symbol.
2
Snap or tap the mouthpiece symbol. You’ll see this in the base left corner of your screen — in the event that you don’t see it, snap or tap the screen to raise the symbol column. At the point when the symbol is red and has a line through it, your receiver is quieted.
Stage 3 Snap or tap the receiver symbol once more.
3
Snap or tap the receiver symbol once more. In the event that the past activity quieted your mouthpiece, this activity unmutes it. You can likewise see the segment on utilizing the Push to Talk component to briefly unmute yourself.
Strategy
2
Quieting Your Receiver Consequently
PDF download
Download Article
Stage 1 Open Zoom on your PC, telephone, or tablet.
1
Open Zoom on your PC, telephone, or tablet. Assuming you believe your receiver should be quieted when you join gatherings, you can do that by rolling out a speedy improvement in your settings.
Stage 2 Open your Settings.
2
Open your Settings. On the off chance that you’re on a PC, click the stuff symbol close to the upper right corner of Zoom. On a telephone or tablet, tap the Settings symbol at the lower part of the screen.
Stage 3 Snap the Sound (PC/Macintosh) or Gatherings (telephone/tablet) menu.
3
Click the Sound (PC/Macintosh) or Gatherings (telephone/tablet) menu. Settings for your receiver and different choices will appear.
Stage 4 Select the choice to quiet your receiver.
4
Select the choice to quiet your receiver. In the event that you’re utilizing a PC, really take a look at the container close to “Quiet my mouthpiece while joining a gathering.” On a telephone or tablet, flip on the “Consistently quiet my receiver” switch.
Strategy
3
Empowering and Utilizing Push to Talk
PDF download
Download Article
Stage 1 Open Zoom on your PC or Macintosh.
1
Open Zoom on your PC or Macintosh. The Push-to-Talk include lets you briefly unmute yourself while you press and hold the spacebar on the console. This is useful to stay quieted more often than not.
Stage 2 Snap the stuff symbol.
2
Click the stuff symbol. It’s in the upper right area of Zoom.
Stage 3 Snap Sound in the menu.
3
Click Sound in the menu. You’ll see this in the menu on the left half of the window.
Stage 4 Actually take a look at the case close to “Press and hold SPACE key to briefly unmute yourself.”
4
Really take a look at the container close to “Press and hold SPACE key to briefly unmute yourself.” While this determination is checked, you can press and hold the spacebar to unmute your receiver when you need to talk. When you lift your finger, your receiver will quiet again
Stage 5 Join or begin a Zoom meeting.
5
Join or begin a Zoom meeting. Now that you’ve empowered Push to Talk, now is the right time to see it in real life.
In the event that your amplifier isn’t as of now muffled, click the receiver symbol at the base passed on corner to quiet it now.
Stage 6 Press and hold the spacebar as you talk.
6
Press and hold the spacebar as you talk. At the point when you press the Press to Talk button, you’ll see a huge symbol of a receiver on your screen to show that your mouthpiece is initiated.
You will not have the option to utilize Push to Talk assuming the gathering manager has kept members from unmuting themselves.
At the point when you discharge the spacebar, you’ll be quieted once more.

